Google Chrome Support by Experts
 Google Chrome is a speedy, reliable and secure web browser for surfing the internet on the go. It allows various customizable unique features to provide you with the best browsing experience. It can be utilized to resolve a number of issues in multiple dimensions. This article will highlight about Chrome download, Chrome crashing, Google Chrome update, Chrome not loading, and many more queries related to Google Chrome.
Google Chrome is a speedy, reliable and secure web browser for surfing the internet on the go. It allows various customizable unique features to provide you with the best browsing experience. It can be utilized to resolve a number of issues in multiple dimensions. This article will highlight about Chrome download, Chrome crashing, Google Chrome update, Chrome not loading, and many more queries related to Google Chrome.
The web browser was developed by Google. It is said that a rumor was in the limelight in the United States of America, that Google was going to design an application. But, the development news of Chrome was public and confirmed in 2006, when Google actually launched Google Chrome in the year 2008, which is a search engine. As per the current data, Google Chrome is one of the greatest companies which holds 67% of worldwide browser market share.
The article provides solutions to common issues related to Google Chrome web browser. You have provided step-by-step resolution methods to give you the best aid. You can contact the official website of Google Chrome if you face any problem. You can also contact the official numbers to receive the technical support. In case you want to extend your support from an independent third-party service providers, then you can contact the number provided at the top of the website to receive the technical help.
Download and Install Google Chrome:-
Get Google Chrome downloaded and installed from any web browser or Play Store/App store if you use a smartphone, tablet, etc. It can be downloaded through any device: computer, smartphone, tablet, iPad and iPod. The Google Chrome free download is available for all device and operating systems and can be acquired by following the below steps.
How to download and Install for Windows? >> Chrome Download for Windows
Google Chrome download for PC is available on the internet for all devices. Download Chrome for windows through the steps and Install Google Chrome for Desktop are as follows.
- Open any browser on your computer. You can also use the default built-in web browser ‘Internet Explorer’ to download Google Chrome
- Type Google.com/Chrome/ in the URL and press enter
- Click on ‘Download Chrome’. The Google Chrome setup file ‘ChromeSetup.exe’ will be downloaded in ‘Downloads’ folder
- Go to ‘Downloads’ and open ChromeSetup for further steps of Chrome PC download
- You will have the option to ‘Run’ or ‘Save’
- Click ‘Save’ and then installation will begin
- Once the Google Chrome installation is complete, a dialog box may appear to make Chrome your default web browser or not. Choose your selection
- The Google Chrome download for windows and installation will be complete. Chrome browser will open
Download Chrome for MacBook >> Chrome Download for Mac
 The Chrome download for PC can be done in a step-by-step manner for your Mac device. Install Chrome on Mac and follow the steps to download and Install Google Chrome for Mac.
The Chrome download for PC can be done in a step-by-step manner for your Mac device. Install Chrome on Mac and follow the steps to download and Install Google Chrome for Mac.
- Open any web browser on your Mac PC. You can also open the default web browser ‘Safari’ to download Chrome for Mac.
- Go to the URL and type Google.com/Chrome/ then press Enter.
- Click on ‘Download Chrome’. The setup file will be downloaded or you can also click ‘Download Chrome’ from the upper right corner.
- Click ‘Accept and Install’ for the Google Chrome download for Mac.
- Click on GoogleChrome.dmg once the download completes.
- From the popup, you have to drag and drop Google Chrome option into the applications folder.
- The Google Chrome browser download will complete on your Mac device and will be ready to use.
How to download and Install Google Chrome for Android >> Chrome Download for Android
The steps to download and Install Google Chrome for Android are as follows:
- Go to Play Store in your Android smartphone or tablet
- Type ‘Google Chrome’ and tap ‘Enter’
- Tap on ‘Install’ to install Chrome
- Google Chrome will be downloaded. Tap ‘open’ to start using Chrome in your Android device
How to download and Install Google Chrome for iPhone >> Chrome Download for iPhone
The steps to download and Install Google Chrome for iPhone or Google Chrome for iPad are as follows:
- Go to App Store
- On the search bar, type ‘Google Chrome’
- Tap on ‘Google Chrome’ and then tap on the Download button. The download will start
- Tap on ‘Open’ then ‘Accept and Continue’
- Chrome will prompt to ask if you want to Sync or not. If you tap ‘Yes’ then all your browsing data will be backed up in your Google account
- Your Google Chrome will be downloaded on your iPhone and ready to use
How to update Chrome? >> Google Chrome update
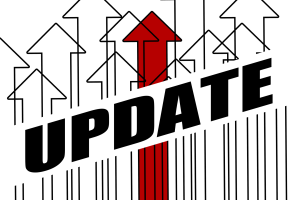 Updates are necessary to have improvements from the developers for the software and application that on uses. We can get faster, reliable and a more stable program when we regularly update them. New features may also be introduced that make our browsing experience smoother in the Google Chrome latest versions, which are available to be updated regularly after certain times. Chrome latest version downloads are available for all devices on their official site.
Updates are necessary to have improvements from the developers for the software and application that on uses. We can get faster, reliable and a more stable program when we regularly update them. New features may also be introduced that make our browsing experience smoother in the Google Chrome latest versions, which are available to be updated regularly after certain times. Chrome latest version downloads are available for all devices on their official site.
The updates are essential as they are the only way to patch security holes in the software. The latest Chrome update download may also troubleshoot and resolve any vulnerabilities in the software. One must keep an updated version of the browser because it is used to connect and communicate with the internet directly. Google Chrome update download provides a quicker and swift browsing experience.
You can get an update in your Chrome browser for Android and also update Chrome Mac. It can resolve your issues related to an outdated browser and provide you with faster Chrome browsing and other facilities. In case your Google Chrome not updated, you can follow the steps below.
Update Chrome Android:-
Chrome crashing Android issues may be resolved by updating the Chrome browser to the latest version. The following steps would guide you to update Chrome for Android:
- Open Play Store on your Android device,
- Type ‘Google Chrome’ in the search bar and tap ‘Enter’.
- Select ‘Google Chrome’ and tap on ‘Update’
- The Chrome update will start
- Shortly after, the Chrome update download will complete and you can tap on ‘Open’ to continue browsing
Update Chrome Mac:-
The Chrome browser may be updated to resolve Chrome crashing Mac issues. The steps to update Chrome for Mac are as follows:
- Open Chrome in your Mac
- Look at the top right of the screen. If an update is required, there must be a button ‘Update’. Click on the ‘Update’ button
- A menu will open. Click on the option ‘Relaunch to Update Chrome’. A dialog box will prompt to confirm if you would like to restart browser to continue to update. Click on ‘Relaunch’
- The Chrome browser will close update and open, once the update is finished. The Chrome browser update for Mac will be complete
Google Chrome official numbers
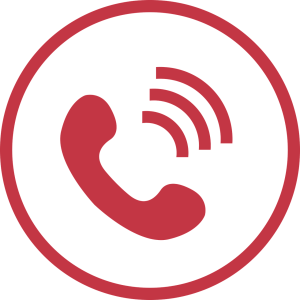 You can contact the official number of Chrome to get prompt assistance related to any of your issues related to Google Chrome. Region-wise contact numbers are provided to reach out to your desired office and connect to the officials to have your Chrome issues resolved. We have provided the official Google Chrome support numbers that we could access from online sources. The contacts are correct to our knowledge at the time of publishing of this article. However, if it gets changed by the officials over time, we are not responsible for the same. It may change and update from time to time on the official website. Please verify the numbers and check them through the official website of Google. Following are the region-wise Google Chrome numbers for support.
You can contact the official number of Chrome to get prompt assistance related to any of your issues related to Google Chrome. Region-wise contact numbers are provided to reach out to your desired office and connect to the officials to have your Chrome issues resolved. We have provided the official Google Chrome support numbers that we could access from online sources. The contacts are correct to our knowledge at the time of publishing of this article. However, if it gets changed by the officials over time, we are not responsible for the same. It may change and update from time to time on the official website. Please verify the numbers and check them through the official website of Google. Following are the region-wise Google Chrome numbers for support.
| Google Chrome support number (Washington DC office number) | (202) 346-1100
|
| Google Chrome customer support number for UK | 44 (0)20-7031-3000 |
| Google Chrome support phone number for UK | 44-20-7031-3000
|
| Google Chrome phone number for USA | 1 310-310-6000
|
| Google Chrome customer phone number for Canada | 514-670-8700 |
| Google Chrome technical support | https://www.Google.com/contact/ |
| Google technical support number | 650-253-0000 |
Common issues in Google Chrome >> Google Chrome errors
Google Chrome has multiple applications other than just surfing the internet. It can be used to download multimedia and use Google Chrome plugins and other customizable features to suit every profession and need. Sometimes, the user may face problems at some or the other point. We have described some common issues in Google Chrome and methods to troubleshoot them for fast and obstacle-free browsing.
The common issues in Google Chromes faced by the users are:-
- Google Chrome not loading
- Google Chrome freezing
- Google Chrome crashing
- Google Chrome update issue
- Google Chrome error/bug
- Your connection is not private Chrome
- Google Chrome not responding
- Google Chrome slow loading
- Google Chrome down
- Chrome keeps stopping
- Chrome stopped working
Steps to troubleshoot your common Google Chrome issues:-
 If you are facing an issue browsing on Google Chrome, you can follow the actions below in a step-by-step manner until your issue resolves. Each step is a unique method to troubleshoot your Google Chrome issue. Starting from the Step 1, keep on following the steps until your problem resolves. Keep checking your Chrome after every step. Stop, once you have fixed your Chrome issue. Following are the steps:
If you are facing an issue browsing on Google Chrome, you can follow the actions below in a step-by-step manner until your issue resolves. Each step is a unique method to troubleshoot your Google Chrome issue. Starting from the Step 1, keep on following the steps until your problem resolves. Keep checking your Chrome after every step. Stop, once you have fixed your Chrome issue. Following are the steps:
- Refresh the webpage which is not loading in Google Chrome or you feel Google Chrome frozen or Chrome not responding
- If the issue does not resolve, close the tab and try to open the webpage or press Shift +Esc and choose the tab(s) that you want to close
- If the problem persists, you can close the browser and reopen to reload the webpage
- If the issue is still there, check you Internet connectivity and that your Wi-Fi is ‘ON’ or if you are using a smartphone, make sure you have the data pack recharged and the SIM that has the recharge is Data enabled for browsing the internet
- Try to disable and then reconnect with the internet again
- If the problem persists, you can try to open Windows task bar by pressing Ctrl +Alt +Delete and disable the Google Chrome and try to disable other applications as well which might be hindering with working of Google Chrome
- Try to reset Chrome to factory by browsing the settings. Tap on the three dots button on the top right corner and browse the settings and reset to factory reset
- If this does not resolve your problem, restart your computer or device and open Google Chrome again
- Try to update Chrome browser. This may resolve your issue if it is related to the outdated version of the browser and upgrade Chrome browser to the latest version
- If all else does not work, uninstall Google Chrome from the control panel, re-install it by following the steps in the upper section of this article and browse Google Chrome.
Chrome Clean up tool:-
You may be facing issues with Chrome crashing, not opening, failure loading webpages, etc. You might have a malware on your system that is creating the issue. Removing it is a straightforward method, however, you may have to look out for some additional problems as well.
The first of these is the Chrome Clean-Up Tool. The tool is currently available to Windows users only. It is not far Mac users. Google highly recommends using the popular Malware Bytes.
Google Chrome clean up tool scans and removes the software that causes trouble to Chrome and hinders its operation. It includes malware, other suspicious programs, plugins and extensions that you may have in your device.
Your connection is not private issue Chrome bypass:-
The Google Chrome web browser may show the message ‘Your connection is not private’ before loading certain website. This is to warn the user that the website to which they desire to proceed might be risky and the user may exercise their discretion before entering. Google Chrome Your connection is not private dialog warning acts as a warning for the same. However, if you trust the site and want to enter it or feel that you should proceed to the site without such warning then you can exercise some of the points below to troubleshoot your ‘Your internet is not private’ problem,
- Reconsider if you are using public Wi-Fi to connect to the internet
- Check the time and date of your device
- Browse in incognito mode
- Recheck your antivirus software
- Try to delete your browsing data
- Try to update your operating system to a newer version for seamless browsing.
- Seek help by contacting the official Google Chrome support. You can also extend your support by independent third-party service providers to aid you in troubleshooting your Google Chrome issues by contacting on the number provided at the top of the website.
Reset Chrome settings:-
Try to reset your browser settings to troubleshoot your issues of Google Chrome. To do so, click on the Chrome menu, then click on ‘Settings’ and then ‘Show advanced settings’. Scroll the page down and click on ‘Reset Settings’ then ‘Reset’. The Google Chrome browser settings will be reset.
Google Chrome support by us
 The most typical queries related to Google Chrome have been described in the article in detail with step by step guide. If any Google Chrome issues are faced, you can also refer to the official Chrome support. If you want help from an independent third party service provider, you can connect to the phone number mentioned at the top of the website.
The most typical queries related to Google Chrome have been described in the article in detail with step by step guide. If any Google Chrome issues are faced, you can also refer to the official Chrome support. If you want help from an independent third party service provider, you can connect to the phone number mentioned at the top of the website.
The sections mentioned in the article cover a wide range of Google Chrome problems in a step-by-step guide to assist the customers facing problems related to Chrome browser and other Chrome issues. You can utilize the facility provided by the third-party service for Google Chrome issues and other technical difficulties. The professionals would try their best to troubleshoot your Google Chrome technical problems and help you get a fantastic browsing experience.
