Blink Camera Setup
In recent years, the advent of smart home technology has revolutionized the way we approach home security. Among the plethora of innovative devices available, the Blink Camera stands out as a reliable and user-friendly solution to safeguarding your home and loved ones. With its seamless integration into the Blink app and cutting-edge features, Blink Camera offers a comprehensive and convenient home monitoring experience.
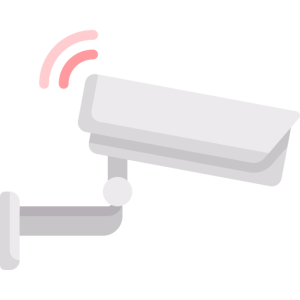
In this article, we delve into the world of Blink wireless Camera setup, providing a comprehensive guide on how to install Blink camera and make the most of its impressive functionalities. Whether you are a tech enthusiast or a novice user, our step-by-step instructions will ensure that you can install Blink Camera with ease.
While Blink wireless Camera setup is designed to be intuitive, we understand that technical hiccups can occur. That’s why we’ve also dedicated a section of this article to troubleshooting common Blink camera setup issues. Whether you encounter connectivity problems or false motion alerts, we’ve got you covered with practical solutions to ensure your Blink Camera operates flawlessly.
Blink Wireless Camera Setup:
In an age where smart technology empowers us to enhance security and convenience, the Blink Camera stands as a reliable and user-friendly solution for safeguarding our homes. Setting up Blink security Cameras is essential step towards establishing a robust home monitoring system that provides peace of mind, whether you are at home or away. In this section, we will guide you through the step-by-step process of setting up Blink wireless Camera, from unboxing the device to configuring essential settings via the intuitive Blink app. By the end of this guide, you’ll be well-equipped to deploy your Blink Camera effectively and take advantage of its impressive features to protect your home and loved ones. Let’s dive into the world of smart home security with Blink Camera setup!
- Unboxing and Contents: When you receive your Blink Camera package, for setting Blink camera it is essential to start by unboxing it carefully. Inside the box, you’ll find the Blink Camera itself, the Sync Module, a mounting kit (including screws and adhesive pads), a USB cable, and a power adapter. Take a moment to inspect all the components and ensure that nothing is damaged or missing.
- Downloading the Blink App: To install Blink Camera & manage it, you’ll need the Blink app, available for both iOS and Android devices. Visit the App Store or Google Play Store and search for “Blink Home Monitor.” Once you find the app, tap on the “Download” or “Install” button to get it on your device. The app is compatible with a wide range of smartphones and tablets, so chances are it will run smoothly on your device. After the downloading Blink Camera installation app, launch it and get ready to embark on the Blink camera install process.

- Creating a Blink Account: While setting up Blink wireless camera, to utilize the full potential of your Blink Camera and access its features remotely, you must create a Blink account. If you already have a Blink account, you can log in directly. However, if you’re new to Blink, tap on the “Sign Up” or “Create Account” option in the app to get started. Follow the on-screen instructions to provide the required information, such as your email address and a strong, unique password. Remember to keep this password secure, as it grants access to your Blink Camera and personal data.
- Adding the Sync Module: The Sync Module is a crucial component that connects your Blink Camera to the internet and allows communication with the app. Place the Sync Module near your home Wi-Fi router and connect it to a power source using the provided USB cable and power adapter. When the Sync Module powers up, it will emit a pulsing blue light, indicating it’s ready for Blink Camera wifi setup.
- Syncing Blink Camera with the App: With your Blink account and Sync Module ready, it’s time to pair your Camera with the app for setting up Blink wireless camera. Open the Blink app and sign in to your account. Then, follow the on-screen instructions to add a new device. The app will guide you through the process of connecting the camera to the Sync Module.
During this step, you may need to scan a QR code on the camera or enter a unique serial number to identify your specific device. Once successfully paired, the LED light on the camera will turn solid blue.
- Placing and Adjusting the Camera: Now that your Blink Camera is synced with the app, it’s time to find the perfect location for it. Consider areas that require monitoring, such as entry points, hallways, or areas of high activity. The camera can be mounted on a wall or placed on a flat surface, thanks to its versatile mounting options.
While placing the camera, keep in mind the field of view and angle you desire for optimal coverage. You can adjust the camera’s angle manually or using the Blink app to tilt and pan it according to your preference.
- Configuring Camera Settings: With the physical Blink camera installation complete, dive into the Blink app to configure camera settings that match your specific needs. The app provides a user-friendly interface to customize settings such as motion detection sensitivity, recording length, video quality, and more.
While setting up Blink security cameras, you can take advantage of the app’s options to set up motion zones, which allow you to focus on specific areas and minimize unnecessary alerts. You can also schedule when the camera should be active or set it to arm or disarm based on your location.
By following these step-by-step instructions for setting Blink Camera, you’ll have your Blink Camera up and running in no time, providing you with a robust and efficient home security solution.
In the next section, we’ll address common Blink Camera setup issues that users may encounter and offer practical solutions to overcome them. Stay tuned to ensure a seamless experience with your Blink Camera!
Fix Blink Camera Setup Issues:
While setting up Blink Security Cameras offers a convenient way to enhance home security, encountering technical issues can be frustrating. Understanding and troubleshooting common Blink camera setup issues can ensure your Blink Camera functions smoothly. This section presents solutions to prevalent Blink camera setup issues users may face. From camera connectivity problems and app connection errors to addressing insufficient Wi-Fi signal and false motion alerts, we aim to equip you with practical solutions. By following these troubleshooting tips, you can enjoy a seamless and reliable Blink Camera system, providing peace of mind and effective home monitoring for you and your loved ones.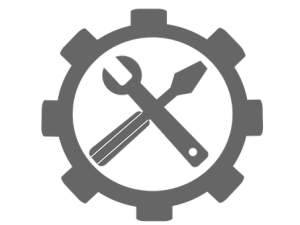
- Camera Connectivity Problems: One common issue while setting up Blink security cameras is the camera experiencing intermittent disconnection from the Sync Module, leading to a loss of video feed and communication with the app. To resolve this, ensure the camera is within the recommended range of the Sync Module. If it’s too far away or obstructed, try moving it closer. Check for Wi-Fi interference and adjust router settings. Restart both the camera and the Sync Module to refresh the connection. Consider adding a Wi-Fi extender for better coverage.
- App Connection Errors: Sometimes with Blink camera installation, you may encounter difficulties connecting to the Blink app, preventing access to your camera’s live feed or settings. To address this, verify a stable internet connection on your mobile device. If the internet is unstable, try connecting to a different Wi-Fi network or use cellular data. Make sure you have the latest app version installed. Clear the app’s cache or data, then restart it. Logging out and logging back in can also help.
- Insufficient Wi-Fi Signal: A weak Wi-Fi signal can cause laggy video feed, delayed notifications, or camera disconnections. Relocate the Sync Module and Wi-Fi router to a more central location for better coverage. Remove any physical barriers that obstruct the Wi-Fi signal between the camera and the router. Upgrading your Wi-Fi router or using a mesh network system can also improve the signal.
- False Motion Alerts: Blink Camera’s motion detection may trigger false alerts due to passing shadows, moving trees, or pets wandering around. To minimize false alerts, adjust the motion detection sensitivity in the Blink app. Experiment with different settings until you find the right balance between capturing relevant events and reducing unnecessary notifications. You can also use motion zones to focus on specific areas where you expect genuine motion events to occur, while ignoring less relevant areas. If your camera is placed outdoors, ensure it is protected from direct sunlight and adverse weather conditions, as these can trigger false motion alerts.
For persistent issues, don’t hesitate to reach out to Blink’s customer support for further assistance. By following these solutions and staying updated with firmware upgrades, you can maintain a reliable and efficient Blink Camera system to protect your home effectively. Remember, effective troubleshooting is crucial to ensure that your Blink Camera operates smoothly, providing you with peace of mind and enhanced home security.
Conclusion:
In conclusion, addressing common Blink Camera setup issues encountered is crucial for a seamless home security experience. By troubleshooting camera connectivity problems, app connection errors, insufficient Wi-Fi signals, and false motion alerts, you can ensure your Blink Camera operates optimally. With these practical solutions, you’ll enjoy reliable video monitoring and real-time notifications, providing peace of mind for your home and loved ones. Remember to stay updated with firmware upgrades and seek assistance from Blink’s customer support for persistent issues. By effectively troubleshooting, you can maximize the potential of your Blink Camera and safeguard your home effortlessly. You can also navigate to the Blink Support page, to know more about Blink camera & resolve its related issues.
