Printer Setup
Welcome to our comprehensive guide on printer setup, where we will walk you through the essential steps to unleash the full power of your printer. Whether you’re a tech-savvy enthusiast or a first-time printer user, this blog is designed to help you navigate through printer setup process with ease, ensuring that you can effortlessly bring your digital creations to life on paper.
 Printers are versatile tools that play a crucial role in both home and professional environments. However, setting up wireless printer can sometimes be a daunting task, especially with myriad of models, features, and configurations available today. But fear not! In this blog, we will demystify the printer setup process, covering everything from unpacking the box to fine-tuning printer settings for optimal performance.
Printers are versatile tools that play a crucial role in both home and professional environments. However, setting up wireless printer can sometimes be a daunting task, especially with myriad of models, features, and configurations available today. But fear not! In this blog, we will demystify the printer setup process, covering everything from unpacking the box to fine-tuning printer settings for optimal performance.
How to Set up Wireless Printer:
Setting up wireless printer can vary depending on the type of printer you have (inkjet, laser, or all-in-one) whether it is a wired or wireless printer. Here’s a general guide to setting up printer:
- Unpack the Printer: To set up wireless printer, start by unboxing the printer and removing all packaging materials. Make sure you have all the necessary components, such as power cords, ink or toner cartridges, USB cables (if applicable), and any documentation that comes for printer setup.
- Power and Connectivity: Connect the printer’s USB cable to your computer’s USB port for printer setup.
- Install Ink or Toner Cartridges: If your printer uses ink or toner cartridges, open the printer’s cartridge access door and install the cartridges as per the instructions provided.
- Printer Drivers and Software: The operating system of a computer should immediately identify the printer and make an attempt to install the required printer drivers.
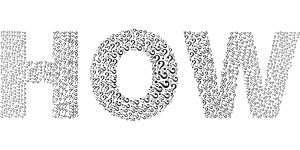
- Test Print: Once the printer driver has been downloaded, print a test page to ensure that the printer is operating properly. A plain text document or a test page from the printer settings menu can be used.
- Configure Printer Settings: Depending on your needs, you might want to adjust various printer settings, such as paper size, print quality, and color preferences.
Once you set up wireless printer, remember to keep it maintained by regularly replacing ink or toner cartridges, cleaning printheads (if applicable), and updating printer drivers when new versions become available. Following these steps should help with your printer setup and get you ready for hassle-free printing.
How to Fix Printer Setup Problems:
 Printer setup problems can be frustrating and prevent you from using your printer effectively. These issues can vary based on the type of printer and the specific setup process involved. Here are some common printer setup problems and potential solutions:
Printer setup problems can be frustrating and prevent you from using your printer effectively. These issues can vary based on the type of printer and the specific setup process involved. Here are some common printer setup problems and potential solutions:
- Connection Issues: To connect the printer to your computer, make sure it is securely plugged into both the printer and the computer. If your connection appears to be broken, try utilizing a different USB port.
- Driver Installation Problems: Ensure that the printer drivers you are installing are appropriate for your operating system (Windows, Mac, or Linux), printer brand, and computer. Download the latest drivers from the printer manufacturer’s official website to ensure compatibility.
- Printer Not Detected: If your computer fails to detect the printer during setup, ensure that the printer is powered on and connected properly (for wired printers) or connected to the same Wi-Fi network as your computer (for wireless printers).
- Printer Offline: If your printer appears as offline, check the printer’s display panel or settings menu to ensure it is ready and not displaying any error messages.
- Paper Jams: If you encounter paper jams during setup, carefully follow the printer’s manual or on-screen prompts to clear the paper jam.
- Incorrect Print Quality: Adjust print settings on your computer to improve print quality, such as selecting the correct paper type or using a higher print resolution.
- Firmware Updates: Some printers require firmware updates to fix bugs or improve performance.
- Mobile Printing Issues: If you’re setting up mobile printing, ensure that your printer supports mobile printing and that you have installed the correct app on your smartphone or tablet.
If you encounter persistent printer setup problems despite trying the above solutions, consider reaching out to the printer manufacturer’s support team or consulting a qualified technician for further assistance. They can help diagnose specific issues and provide tailored solutions to get your printer up and running smoothly.
How to Configure Printer Settings:
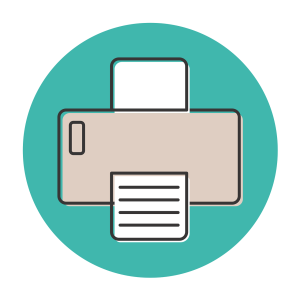 Configuring printer settings is an important step to ensure that your printer functions optimally and meets your specific printing needs. The process may vary slightly depending on your printer model and the printer’s control panel, but the fundamental steps are generally similar. Here’s a general guide on how to configure printer settings:
Configuring printer settings is an important step to ensure that your printer functions optimally and meets your specific printing needs. The process may vary slightly depending on your printer model and the printer’s control panel, but the fundamental steps are generally similar. Here’s a general guide on how to configure printer settings:
- Access Printer Settings: Press the “Menu” or “Settings” button on your printer’s control panel. Select the parameters you want to configure by using the arrow keys to go through the available options.
- Paper Size and Type: Select the appropriate paper size for your printing needs (e.g., Letter, A4, Legal) to ensure that documents fit correctly on the paper. Choose the paper type (e.g., plain paper, photo paper) to optimize print quality and prevent paper jams.
- Print Quality: Adjust the print quality settings based on your preferences. Higher print quality settings generally result in better print output but may take longer and consume more ink or toner.
- Color Settings: If your printer supports color printing, you can often choose between color and grayscale (black and white) printing.
- Duplex Printing: Enable duplex printing if your printer supports it. By doing so, you can print on both sides of the paper and use less paper.
- Page Layout and Orientation: Specify the page orientation (portrait or landscape) depending on the content you are printing.
- Advanced Printer Settings: Depending on your printer model, you might have access to additional advanced settings, such as ink or toner usage, paper source selection, and toner save mode.
- Save Settings as Defaults: Some printers allow you to save your preferred settings as default, so they are used every time you print. Look for a “Set as Default” or “Save Settings” option.
- Mobile Printing Settings (if applicable): If you are setting up mobile printing, configure the relevant settings in the mobile printing app or on your printer’s control panel.
- Apply and Save: Once you have adjusted all the desired settings, save your changes, and exit the printer settings menu.
 Remember that the steps and available settings may vary based on your printer’s make and model. Always consult your printer’s manual or online documentation for specific guidance on configuring settings for your particular printer.
Remember that the steps and available settings may vary based on your printer’s make and model. Always consult your printer’s manual or online documentation for specific guidance on configuring settings for your particular printer.
Conclusion:
In conclusion, setting up printer doesn’t have to be a daunting task. With the right knowledge and guidance, you can easily navigate through the process and get your printer up and running smoothly. In this printer setup blog, we’ve covered the essential steps to configure your printer, from unpacking and connecting to fine-tuning printer settings for optimal performance.
By following our comprehensive guide, you can unleash the full potential of your printer and make the most out of this indispensable tool. Whether you’re printing documents, photos, or creative projects, a well-configured printer will deliver exceptional results, bringing your digital creations to life on paper.
Keep in mind that each printer is different, thus the setup procedures may change based on the make and model. Always refer to the printer’s manual and online resources for manufacturer-specific instructions and troubleshooting tips. For detailed information about our support services, feel free to visit our website’s Homepage.
