Router Setup
Welcome to our comprehensive blog on setting up wireless routers! Whether you’re a tech-savvy enthusiast or a complete beginner, setting up wireless router is an essential skill to create a robust and secure network for your home or office. In this blog, we’ll take you through a step-by-step process to ensure that your router is optimized for performance, reliability, and data security. From accessing the web interface to setting up Wi-Fi and enabling advanced features, we’ve got you covered. Let’s dive in and get your network up and running smoothly, so you can have seamless connectivity and explore the vast possibilities of the digital world.
 How to Setup Router:
How to Setup Router:
Setting up Wireless router is a crucial step in establishing a home or office network. When connecting several devices to the internet and enabling communication between them, routers are crucial. Below is a step-by-step guide on wireless router setup:
- Unbox and inspect the router: For wireless router setup, begin by unboxing the router and inspecting its contents. The router itself, a power adapter, an Ethernet cable, and a quick start guide or user manual should all be included in the box.
- Find a suitable location: Choose an optimal location for the router. It should be placed in a central area of your home or office to provide the best coverage to all connected devices. Keep the router away from big obstacles and electrical gadgets that could interfere with the signal.
- Connect the router to the modem: For setting up wireless router, Use an Ethernet cable to connect the WAN (Wide Area Network) or Internet port on the router to Ethernet port on your modem. This connection allows the router to receive the internet signal from the modem.
- Power up the router: For wireless router setup, Plug the power adapter into the router and then into a power outlet. Watch for the router to fully boot up. The router’s lights will blink to show its status throughout this minute or two-minute wait.
- Connect your computer or device: Connect your computer to one of the LAN (Local Area Network) ports on the router using a different Ethernet cable. This allows you to access the router’s web-based configuration interface and it will help in wireless router setup.
- Access router’s web interface: Open a web browser (such as Chrome, Firefox, or Edge) on your computer and type the router’s default IP address into the address bar. Common default IP addresses for routers are “192.168.0.1” or “192.168.1.1.” If you’re unsure about the IP address, see the manufacturer’s website or the router’s handbook.

- Log in to the router: You must enter username and password to access router settings. The router’s user handbook normally contains the default credentials. For security reasons, it’s essential to change the default login information after configuring router settings.
- Configure router settings: Once you are logged in, you can customize various router settings according to your needs. Some of the essential configurations include setting up a secure Wi-Fi network (choosing a unique SSID and password), enabling WPA2 or WPA3 encryption, and creating a strong admin password for the router.
- Update the firmware: For wireless router configuration, look for any available firmware upgrades on the manufacturer’s website. It’s crucial to keep your router updated as new firmware frequently contains bug fixes and security improvements.
- Save and apply changes: After completing all essential configurations, remember to save and then use your router’s settings. Rebooting the router will implement the modifications.
- Connect other devices: Once the wireless router setup is completed, you can connect other devices, like smartphones, tablets, laptops, smart TVs, etc., to your Wi-Fi network using the SSID and password you created.
Your router is now set up, and your home or office network is ready to use. Remember to periodically check and update your router’s settings and firmware to ensure a secure and reliable network connection.
Fix Common Router Setup Problems:
 Setting up wireless router can be straightforward with a systematic approach. Here are some steps to help you resolve common router setup issues:
Setting up wireless router can be straightforward with a systematic approach. Here are some steps to help you resolve common router setup issues:
- Reboot the Router: Sometimes, a simple reboot can fix many problems. Unplug the router’s power, wait for about 10 seconds, and then plug it back. Prior to determining whether the problem has been fixed, let the router fully boot up.
- Check Physical Connections: Ensure all cables are securely connected. Verify that the modem is connected to the router’s WAN port, and your computer is connected to one of the LAN ports.
- Verify Power and Lights: Check the router’s power indicator and status lights. If any lights indicate a problem, consult the router’s manual for guidance on what they mean.
- Reset the Router: Use the reset button (usually a small pinhole) to perform a factory reset if you’re experiencing persistent issues. Note that this will erase all custom router settings, so be prepared to reconfigure the router afterward.
- Check Firmware Updates: Ensure your router’s firmware is up to date. Visit the manufacturer’s website to find the latest firmware version for your specific router model. Updating the firmware can resolve bugs and improve performance.
- Use Correct IP Address: Ensure you are using the correct default IP address to access the router’s configuration page. Common default IPs are “192.168.0.1” or “192.168.1.1.”
- Check Firewall and Security Settings: If your internet connection is working but specific services or applications are not, verify that your router’s firewall settings are not blocking them.
- Disable VPN or Proxy: If you’re using a VPN or proxy, try disabling them temporarily to see if they are causing any issues with the router setup.
- Wi-Fi Issues: If you have Wi-Fi problems, check the router’s Wi-Fi settings. Ensure the SSID is broadcasting, change the Wi-Fi channel to avoid interference, and ensure security settings like WPA2 or WPA3 are correctly configured.
- Seek Professional Help: If you’ve tried all the above steps and are still experiencing problems, consider reaching out to the router manufacturer’s support or seeking assistance from a networking expert.
Remember to document any changes you make during the troubleshooting process so you can revert them if needed. Patience and persistence are key when fixing router setup issues, as they may require trial and error to identify and resolve the root cause.
How to Configure Router Settings:
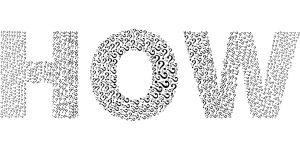 Configuring router settings is essential to optimize your network’s performance and security. Here’s a step-by-step guide on how to configure router:
Configuring router settings is essential to optimize your network’s performance and security. Here’s a step-by-step guide on how to configure router:
- Access the Router’s Web Interface: To access router settings, connect your computer to the router either via Ethernet cable or Wi-Fi. Open a web browser and enter router’s default IP address (e.g., “192.168.0.1” or “192.168.1.1”) in the address bar. Log in using the router’s admin username and password (usually found on the router or in the manual).
- Change Default Login Credentials: Upon logging in, change the default admin username and password to enhance security. Make your password strong by incorporating letters, numbers, and special characters.
- Update Firmware: On the website of the manufacturer of the router, look for firmware updates. Install the most recent firmware, if available, to guarantee that your router has the newest features, bug fixes, and security patches.
- Configure Basic Network Settings: Set up your router’s WAN (Internet) and LAN (Local Area Network) settings. Enter your username and password (PPPoE) if your internet connection requires one in the relevant field.
- Set Wireless Network (Wi-Fi) Settings: Choose a unique SSID (network name) to identify your Wi-Fi network. Enable WPA2 or WPA3 encryption and create a strong passphrase to secure your wireless network.
- Assign IP Addresses (DHCP): In most cases, it’s best to leave DHCP (Dynamic Host Configuration Protocol) enabled. This allows the router to automatically assign IP addresses to connected devices.
- Port Forwarding and Virtual Private Network (VPN): If you need to access specific services or devices remotely, configure port forwarding. For added security, set up a VPN to securely access your network from outside.
- Configure Quality of Service (QoS): Prioritize bandwidth for specific devices or applications to optimize network performance for critical tasks.
- Enable Parental Controls and Guest Network: To manage internet access for children and guests, set up parental controls and a separate guest network to protect your main network.
- Check Firewall Settings: To safeguard against unauthorized access and potential dangers, enable the router’s built-in firewall.
- Save and Apply Changes: After you configure router settings, save and apply the changes. The router will likely restart to apply the new settings.
- Test the Configuration: Ensure all your devices can connect to the network, and check that internet access is working correctly. Verify that any specific configurations, such as port forwarding or VPN, are functioning as intended.
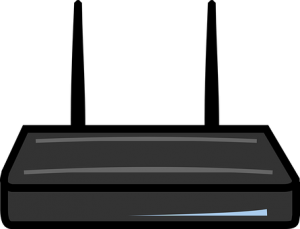 Always keep your router’s firmware up to date and periodically review and adjust settings based on your network’s needs. Properly configuring your router settings will help ensure a secure and efficient network for all your connected devices.
Always keep your router’s firmware up to date and periodically review and adjust settings based on your network’s needs. Properly configuring your router settings will help ensure a secure and efficient network for all your connected devices.
Conclusion:
Setting up wireless router is a crucial step in establishing a reliable and secure home or office network. You may effectively configure your router to improve network security and its performance by following the instructions provided in this article. Remember to change default login credentials, update firmware regularly, and enable encryption to protect your Wi-Fi network. With proper configuration and occasional maintenance, your router will provide seamless connectivity and efficient data transfer for all your connected devices. Whether it’s for work, entertainment, or communication, a well-configured router lays the foundation for a smooth and enjoyable online experience. To gain insights into our support services, simply head to our website’s Homepage.
